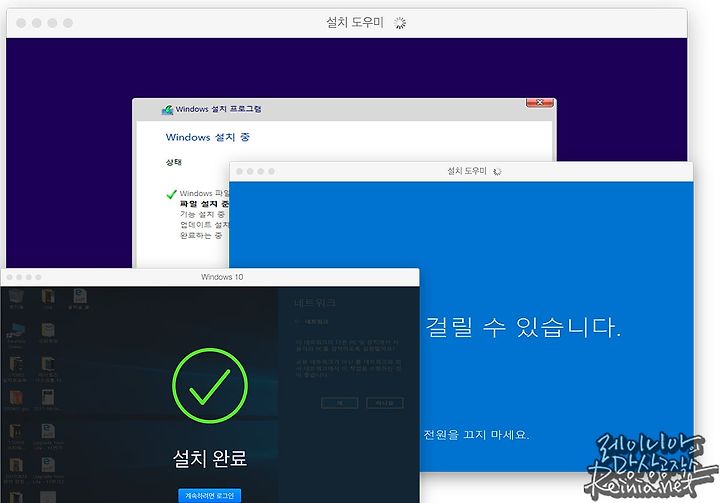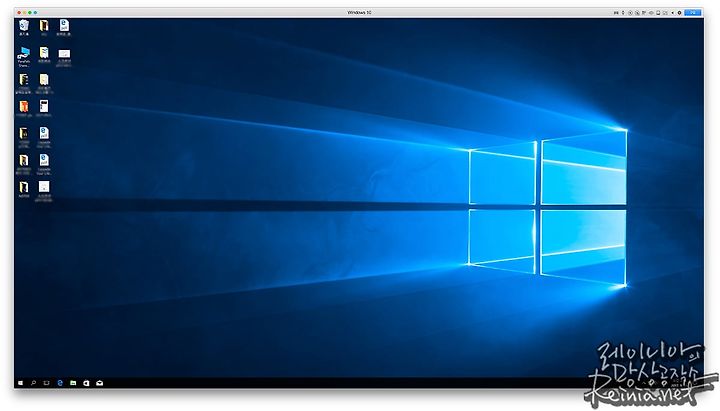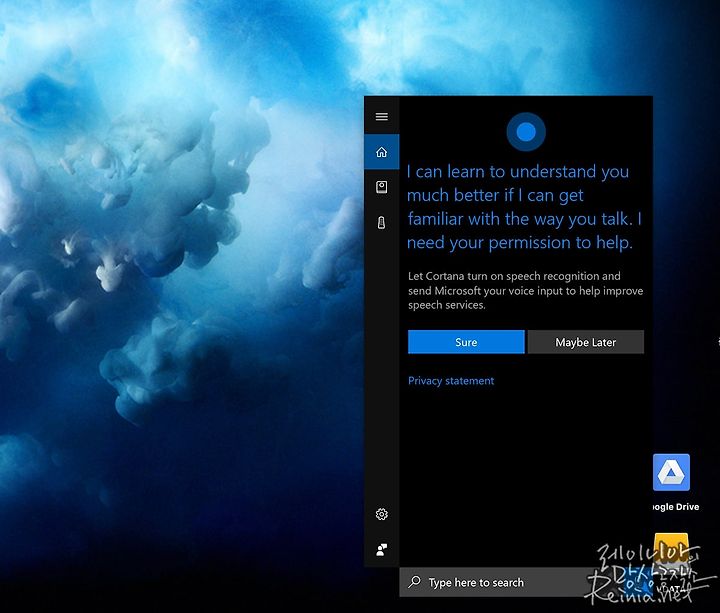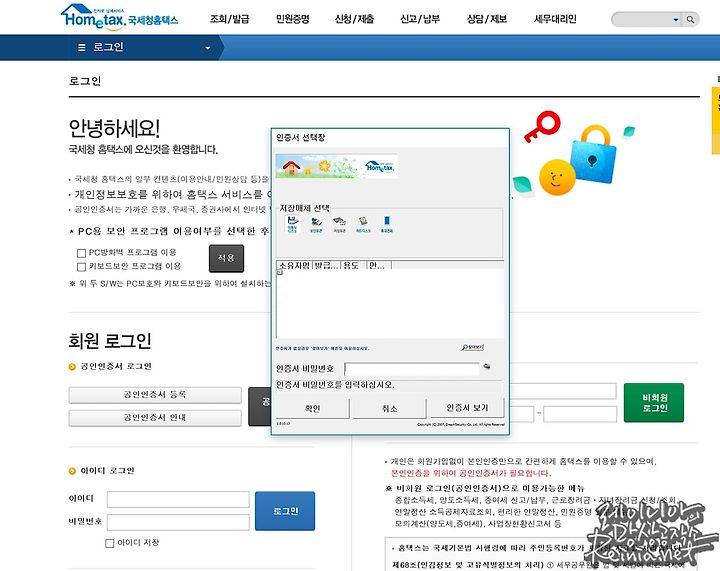맥OS에서 윈도우를 쓰는 가장 편리한 방법, 패러렐즈 데스크톱 13
지난 포스팅에서 패러렐즈 데스크톱13의 대표적인 특징을 간단히 소개해드렸습니다. 그리고 간단히 사용기도 정리해보겠다는 말씀을 드렸는데요.
저는 정말 익숙한 프로그램이기도 하고, 패러렐즈에서도 초기 이용자를 위해 꾸준히 편의성을 강화하고 있어 따로 후기를 정리할 필요가 없다고 생각했습니다. 그런데 그게 아니더라고요.
패러렐즈 자체에 익숙하지 않은 맥OS 초기 진입 이용자부터, 다른 솔루션을 이용하다 오신 분. 그리고 아예 컴퓨터와 친하지 않은 분까지... 많은 분께서 낯설어하고, 종종 질문을 받았습니다. 그래서 차근차근히 정리했습니다. 패러렐즈 데스크톱 13입니다.
패러렐즈 데스크톱13과 윈도우 설치하기
패러렐즈 데스크톱 홈페이지에서 설치 파일을 내려받을 수 있습니다. dmg 파일을 받아 실행하면 자동으로 마운트되는데요. 설치 파일 더블 클릭해 인스톨러를 실행하면 됩니다. 인스톨러를 설치할 때 별다른 과정도 없네요. 사용자 약관에 동의하고 설치를 위한 비밀번호 입력이 전부입니다.
설치를 마치면 곧장 윈도우 설정으로 넘어갑니다. 예전에는 패러렐즈 화면이 표시되고 윈도우를 어떻게 등록할 것인지 묻는 화면이 나왔던 것 같은데요. 이제는 새로운 윈도우를 설정할 것인지 아니면 건너뛸 것인지 묻는 단계가 추가됐습니다.
Windows 설치 버튼을 누르면 자동으로 윈도우 10 설치파일을 내려받습니다. 뭐랄까요. 설치 버튼을 누르는 순간 묻지도 따지지도 않고 휙휙 지나가는 느낌이네요.
하드웨어 성능에 따라 조금 차이는 있겠지만 설치 자체는 후다닥 끝나는 느낌입니다. 하다못해 부트캠프를 이용하면 처음 부팅할 때 키보드 종류 같은 것도 잡아주고, 설치 마무리 단계에서 재부팅 할 때 설치 디스크가 아닌 윈도우로 실행되도록 체크는 해야 하는데 말이죠.
패러렐즈는 뭐 그런 과정도 없이 후딱후딱 끝내버리네요. 로그인 아이디와 비밀번호까지 맥과 완벽하게 같게 설정됩니다. 오랜만에 설치해서 그럴까요? 설치가 세상 간단해서 놀랐습니다.
윈도우10. 설치가 끝났네요. 부트캠프는 윈도우가 설치된 다음에 별도의 드라이버를 다시 한번 잡아주는 과정을 거쳐야 합니다만, 패러렐즈는 당연히 그런 과정 없이 알아서 드라이버를 잡습니다. 그래서 아주 자연스럽게 윈도우10을 그냥 시작하면 됩니다.
패러렐즈 다양하게 활용하기
이제 언제든지 패러렐즈로 윈도우10을 불러와 쓸 수 있습니다. 윈도우 단독 느낌을 쓰고 싶으시다면 윈도우10을 불러온 다음, 전체화면 모드로 넘어가 쓰시면 되고요. MacOS와 조화롭게 쓰시려면 창 모드를 활용하시거나 동시 실행 모드를 선택하시면 됩니다.
동시 실행 모드는 MacOS의 바탕화면에서 윈도우 프로그램을 창만 띄우는 형태로 쓸 수 있는데요. 윈도우OS를 마치 네이티브 MacOS처럼 활용할 수 있습니다. 맥과 윈도우를 오가야 한다면 동시 사용 모드가 자연스럽고 편리합니다.
이때도 아래 독(Dock)이나 상단 메뉴를 통해 윈도 화면을 불러올 수 있습니다. 그뿐만 아니라 윈도우OS만의 특징인 코타나(Cortana)도 이용할 수 있습니다. 아직 한국어를 제대로 지원하지 않기에 영문 윈도우를 써야 한다는 문제는 있지만요.
제일 먼저 시도해본 건, 뭐니뭐니해도 게임입니다. 아직도 핫하고 저도 열심히 했지만, 데스크톱의 고장으로 한동안 인연이 없었던 오버워치를 가장 먼저 시도해봤는데요. 당연하지만, 문제없이 할 수 있었습니다.
심지어 작년에 패러렐즈 데스크톱 시연이 오버워치일 정도였으니까요. 아, 한 가지. 게임을 즐기실 때는 동시 실행 모드가 아닌 전체 화면 모드에서 즐기시는 게 좋습니다. 동시 실행 모드라 하더라도 꼭 전체화면에서 즐겨주세요. 창 모드로 하니 좀 정신이 없더라고요. 마우스도 좀 튀고요.
독을 보시면 아래 블리자드 앱과 오버워치 앱이 있습니다. 이때 이 아이콘을 독에 고정해두시면 바로 오버워치를 실행할 수도 있습니다. 앞에 일시 정지와 비슷한 아이콘이 있는데, 이게 바로 패러렐즈 데스크톱 13을 나타내는 아이콘입니다.
그리고 생각보다 많이 걱정하시는 게 인터넷 강의입니다. 아름다운 자태의 맥북을 구하신 다음에 인강 못들으면 어떡하냐는 이야기를 종종 듣는데요. 패러렐즈를 이용하면 인강도 문제없이 들을 수 있습니다.
대부분은 유료 강의라 저는 EBSi 수능 강의를 예시로 틀어봤습니다. 간혹 가상머신에서 재생할 수 없는 인터넷 강의도 있는데요. 샘플 강의까지 포함해 두어 개 간단히 테스트해봤는데, 큰 문제는 없었습니다. 단, 익스플로러를 통해 도전했습니다.
익스플로러를 이용하면 은행 업무도 문제없습니다. 물론, 보안프로그램을 잔뜩 깔아야 하지만요.
USB를 맥에 꽂으면 네트워크 드라이브 형태로 잡히는데요. 이 상태에서 인증서를 인식하는 데는 아무런 문제가 없습니다. 은행에 쉽게 로그인하고 다양한 업무를 볼 수 있었습니다.
맥 쓰시는 분의 주적 같은 사이트. 올 연말에도 화려하게 불태울 홈택스(Hometax)도 접속할 수 있습니다. 오픈 플랫폼을 지원한다고 한 지가 한참인데, 작년에 저도 맥으로 어떻게든 시도해보려다가 결국 윈도우를 빌려서 처리했던 기억이 나네요.
이렇게 한방에 될 것을... 왜 이리 힘들게 했어야만 할까요. 맥을 쓰다 보면 인터넷 환경에 관한 고민을 많이 하게 됩니다. 패러렐즈 데스크톱 13이 꽤 많은 부분을 덜어줬지만요.
패러렐즈 툴박스로 사용성 더하기
패러렐즈 환경설정에 가시면 툴박스도 설치할 수 있습니다. 툴박스를 따로 쓰면 원래 월 1만1천 원을 내야 하는 서비스인데요. 패러렐즈 데스크톱 13을 쓰시면 당연히 이 요금을 내지 않아도 됩니다.
툴박스는 일종의 보너스(!?) 같은 프로그램인데요. 맥 혹은 윈도우에서 자주 쓰는 기능이나 편의 기능을 빠르게 쓸 수 있도록 구성한 프로그램입니다.
툴박스를 켜면 메뉴 바에 툴박스 아이콘이 생기는데요. 이를 클릭하면 위와 같은 화면을 볼 수 있습니다. 딱 봐도 다양한 아이콘이 많네요. 몇 가지는 상용 프로그램을 대체할 정도입니다. 동영상 다운로드, 동영상 변환, 절전 모드로 전환하지 않음 같은 기능이 꼭 맘에 드네요.
다양한 기능을 더할 수도 있다고 합니다. 윈도우용 툴박스도 마찬가지입니다. 전체화면 모드로 윈도우를 쓸 때 활용하면 좋겠다는 생각이 듭니다.
제가 가진 맥이 아쉽게도 터치 바를 지원하지 않아 터치 바 시연은 하지 못했는데요. 자연스럽게 쓰다가 리뷰를 위해 이리저리 살펴보면서 느낀 점은 패러렐즈 데스크톱이 아주 쉽고 간편해졌다는 점입니다.
물론 별도의 프로그램 없이 부트캠프를 쓰는 방법도 있습니다. 다만, 매번 재부팅을 해줘야 한다는 점. 그래서 두 OS를 활용하기 어렵다는 점 등이 걸립니다. 어느 정도 컴퓨터를 다룰 줄 알아야 한다는 점도 있고요.
하지만 패러렐즈 데스크톱 13을 쓰면 스트레스 없이 윈도우10을 자연스럽게 쓸 수 있습니다. 신경 쓰지 않는 비용이라 생각하면 생각만큼 나쁘지 않네요. 다양한 멀티OS(VM) 솔루션 중 편의성만으로도 높은 점수를 줄 수 있다고 봅니다.
저는 개인 사용자 위주로 체험기를 남겼습니다만, Pro 버전부터는 IT 관리자에게도 소구점이 있습니다. 어찌 보면 '맥에서 윈도우 돌리는 프로그램'으로 패러렐즈 데스크톱 13을 평가하는 건 조금 좁게 평가하는 게 아닐까 싶네요.
간단히 패러렐즈 데스크톱 13을 써보고 후기를 정리했습니다. 그밖에 문의 사항이 있다면 부담 없이 댓글 남겨주세요. 그럼 지금까지 레이니아였습니다.:)
"위 패러렐즈 데스크톱13을 소개하면서
패러렐즈 데스크톱으로부터 원고료를 제공 받았음"