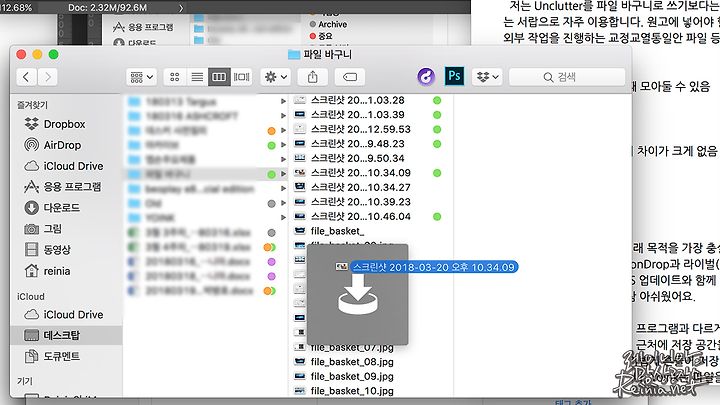맥에서 파일을 쉽게 옮기는 파일 바구니 3종 살펴보기 - Yoink, Unclutter, DropZone
저는 작업을 좀 '지저분하게' 하는 습관이 있습니다. 지저분하다는 건 창을 뜻하는데요. 작업 창에 여러 창을 띄워놓고 동시에 작업하는 습관이 있어 정신없는 화면을 보면서 작업하곤 합니다. 몇몇 앱으로 화면을 좀 정리하려고 했지만, 그것도 잠시뿐이더라고요.
그러다 보니 파일 복사에 어려움을 겪을 때가 많습니다. 정확히 어떤 문제인지 살펴보고, 그래서 제가 어떤 방법을 쓰는지를 소개해드리고자 합니다.
파일복사의 어려움
아시다시피 파일 복사는 드래그 앤 드롭(Drag & Drop)을 이용합니다. 그런데 여러 창을 띄워놓으면 이게 쉽지 않은데요. 맥 기본 파일 탐색기인 파인더(Finder)가 탭과 창 두 가지 방식을 지원해, 이를 주로 이용합니다만, 파인더도 어딘가 숨어버릴 때가 많습니다.

그래서 생각 없이 파인더를 켜고, 또 켜고 하다 보면 짜장면 속에 묻어둔 단무지처럼 파인더가 수도 없이 나타날 때도 있습니다. 그러면 파인더를 모두 종료하는 것도 일이 되고요.
아마 많은 분께서도 저와 비슷한 작업 스타일이실 텐데요. 저는 데스크탑(바탕화면) 폴더를 임시 작업 공간으로 활용하고 있습니다. 그래서 현재 작업해야 하는 파일은 모두 데스크탑에 올려두고 까먹지 않고 작업을 하고 있습니다. 이를테면 작업용 책상 같다고 해야 할까요?

그런데 창을 여러 개 띄워두다 보니 보기도 어렵고, 내려받은 파일을 데스크톱으로 보내기도 어렵더라고요. 도저히 파일을 드래그해서 데스크톱으로 가져갈 수가 없었습니다. 그래서 몇 가지 방법을 고민했습니다.
핫코너 쓰기
핫코너는 맥OS에서 기본으로 제공하는 기능입니다. 마우스 커서를 한쪽 구석으로 보내면 몇 가지 기능을 바로 실행하도록 하는 기능인데요. '시스템 환경설정 - Mission Control - 핫 코너...' 메뉴에서 선택할 수 있습니다.

많은 분께서 화면 보호기 혹은 잠금 등으로 활용하시곤 하는데요. 저는 미션 컨트롤과 데스크탑 보기만 주로 쓰고 있습니다. 물론 데스크탑 보기는 트랙패드의 제스처를 이용하는 방법도 있습니다. 네 손가락으로 모은 손가락을 쫙 펴주면 되는데요.
문제는 파일을 드래그하는 동안에는 제스처를 쓸 수 없습니다. 그래서 파일을 끌기 시작하면 데스크톱을 볼 수 없었는데요. 이때 핫코너를 이용하면 바탕화면을 볼 수 있습니다. 그래서 파일을 드래그한 채로 오른쪽 아래로 마우스를 쭉 끌어주고, 데스크탑이 보이면 여기에 파일을 떨어뜨립니다.

반대로 데스크탑 폴더에 있는 파일을 옮기거나 웹페이지에 첨부할 때도 핫코너로 데스크탑 화면 보기를 실행하고 파일을 끌어줍니다. 데스크탑 화면을 보는 상태에서 다시 핫코너로 커서를 가져가면 원래대로 돌아오는 걸 이용해 다른 프로그램에서 쓸 수 있도록 합니다.
파일 바구니 프로그램 쓰기
바탕화면 폴더를 매개체로 쓰면 프로그램에서 다른 프로그램으로, 폴더에서 다른 폴더로도 쉽게 파일을 옮길 수 있습니다. 하지만 듀얼 모니터를 쓰는 등 화면이 커지면 마우스를 길게 움직여야 하는 단점이 있죠. 그래서 이런 불편함을 덜어주는 프로그램이 있습니다.
저는 이걸 '파일 바구니 프로그램'이라고 부르는데요. 대표적인 프로그램으로 Dropzone, Unclutter, Yoink 정도가 있습니다.
1) Dropzone3($9.99)
Dropzone은 상단 메뉴바에 파일을 떨어뜨릴 수 있는 공간을 만드는 프로그램입니다. Dropzone3를 설치하면 메뉴바에 전용 아이콘이 생기는데요. 파일 드래그하면 자동으로 메뉴바에 영역이 표시됩니다. 여기로 파일을 가져가면 미리 설정한 그리드(Grid)가 표시되는데요.
어떤 아이콘에 올려두느냐에 따라 다양한 설정을 지원합니다. '드롭 바(Drop Bar)'에 파일을 올리면 잠시 파일을 저장해둘 수 있습니다. 그리고 파일을 옮길 목적지를 띄우고 다시 옮기면 됩니다.

Dropzone은 파일을 임시 저장할 수 있는 것 말고도 다양한 프로그램을 통해 액션을 실행할 수 있다는 장점이 있습니다. 저는 포토샵을 둬 이미지 파일을 포토샵으로 열기 액션. 혹은 공유할 파일을 공유 클라우드 서비스인 Droplr로 올리기 등으로 활용합니다.
장점
- 파일 복사 말고도 다양한 액션 지원
단점
- 메뉴 바까지 파일을 끌고 가는 것과 핫코너 사이의 거리가 큰 차이가 없음
참고 링크
2) Unclutter($9.99)
Unclutter는 제가 별도의 리뷰로 소개한 앱이기도 합니다. 상단 메뉴 바에 공간을 마련해 메뉴바에서 마우스 스크롤을 내리거나 파일을 끌어 메뉴바로 가져가면 서랍을 열듯 공간을 열어 이곳에 파일을 옮기거나 간단한 메모를 할 수 있습니다.
앞선 Dropzone이 파일을 직접 복사하는 느낌이 아니었다면, Unclutter의 파일 공간은 실제로 존재하는 공간입니다. 그래서 Unclutter를 이용해 파일을 옮기면 엄밀히 파일을 두 번 이동하게 되는 겁니다. 대신 실제 파일이 그대로 있으므로 중간에 실수로 파일을 놓쳤을 때도 그대로 유지된다는 장점이 있습니다. 아예 기본 저장 폴더를 Unclutter로 설정해버리는 것도 방법입니다.

저는 Unclutter를 파일 바구니로 쓰기보다는 자주 쓰는 파일을 담아두는 서랍으로 이용합니다. 원고에 넣어야 할 푸터나 워터마크 파일. 외부 작업을 진행하는 교정교열통일안 파일 등이 담겨있네요.
장점
- 자주 쓰는 파일을 그때그때 모아둘 수 있음
- Dropzone보다 넓은 공간
단점
- 마찬가지로 핫코너와 거리 차이가 크게 없음
참고 링크
3) Yoink($6.99)
Yoink는 파일 바구니의 원래 목적을 가장 충실하게 따르는 프로그램입니다. 한때 제가 쓰던 DragonDrop과 라이벌(?!)같은 프로그램이었는데요. DragonDrop은 맥OS 업데이트와 함께 개발 중단되고 말았습니다. 자주 쓰는 앱이었는데 참 아쉬웠어요.
Yoink가 다른 파일 바구니 프로그램과 다르게 매력적인 점은 설정을 통해 파일을 끄는 순간 커서 근처에 저장 공간을 열 수 있다는 점입니다. DragonDrop은 마우스를 가볍게 흔들어 저장 공간을 열고, 이 창을 다시 이리저리 옮길 수 있었으나, Yoink는 파일을 끌면 바로 저장 공간이 생기고, 파일을 여기에 두면 왼쪽(설정 지원)에 임시 공간이 생겨 여기에 파일이 담깁니다.

확실히 커서 근처에 공간이 생기니 순수한 '파일 바구니' 용도로는 Yoink를 가장 많이 쓰게 되네요. 대신 이외에 부가 기능은 없다는 게 아쉬운 점입니다.
장점
- 커서 근처에 임시 공간이 바로 생기는 점(설정 필요)
단점
- 파일 바구니 외에 부가 기능이 전혀 없음
참고 링크
→ Yoink
앞서 살펴본 모든 프로그램은 유료입니다. 무료로 쓰는 건 데스크탑 폴더를 이용한 핫코너 방식밖에 없네요. 가격이 부담스럽습니다만, 종종 할인도 하는 프로그램이라 활용도에 맞춰 하나쯤은 선택해보시는 것도 좋겠습니다.
'파일 바구니'만 필요하다면 Yoink를, 다양한 파일을 저장했다가 적재적소에 활용하려면 Unclutter를, 파일 바구니 말고 클라우드 업로드 등 다양한 액션을 활용하려면 Dropzone3를 추천합니다. 용도에 따라 추천 정도가 다르니 고민해보시기 바랍니다.
Unclutter를 제외한 다른 프로그램은 기회가 닿는다면 개별 리뷰로 다시 한번 소개해드리겠습니다. 다른 프로그램이 있다면 제게도 소개를 부탁드립니다.