복잡한 텍스트 상용구를 쉽고 간단하게, MacOS Quickkey 써보기
많은 글을 쓰다 보면 생각보다 같은 단어를 반복해서 쓰는 걸 깨달을 때가 있습니다. 흔히 '핵심어'라고 부르는 주제 단어는 물론이고, 인용구와 같은 문구부터 아예 특정 글을 반복해야 하는 일이 생기죠. 그리고 이런 사소한 글자들이 시간을 갉아먹곤 합니다.
그래서 매크로(Macro) 혹은 스니펫(Snippet)이라고도 부르는 '텍스트 대치' 프로그램으로 시간을 줄이곤 합니다. 유명한 프로그램으론 텍스트 익스팬더(Text Expander)같은 프로그램이 있죠. 오늘은 이런 텍스트 대치 프로그램 중, 가격도 저렴하고 유용하게 쓸 만한 프로그램. Quickkey를 소개해드리고자 합니다.
텍스트 대치
텍스트 대치 프로그램은 특정한 단축키를 입력하면 상용구로 변환해주는 프로그램입니다. 저도 이것저것 많은 상용구를 쓰고 있는데요. 이를테면 요새 G7 ThinQ글을 자주 쓰고 있어서 'g7' 혹은 'ㅎ7'라는 키를 입력하면 자동으로 'G7 ThinQ'로 바뀌게 해뒀습니다.
만약 기본 키보드에서 G7 ThinQ을 입력하려고 했으면 한/영키를 누르고 대문자를 입력하기 위해 쉬프트를 누른 후...생각만 해도 귀찮네요. 이런 불편함을 간단하게 줄여줘 자주 쓰는데요. 응용하기에 따라 더 다양한 활용도를 찾을 수 있습니다.
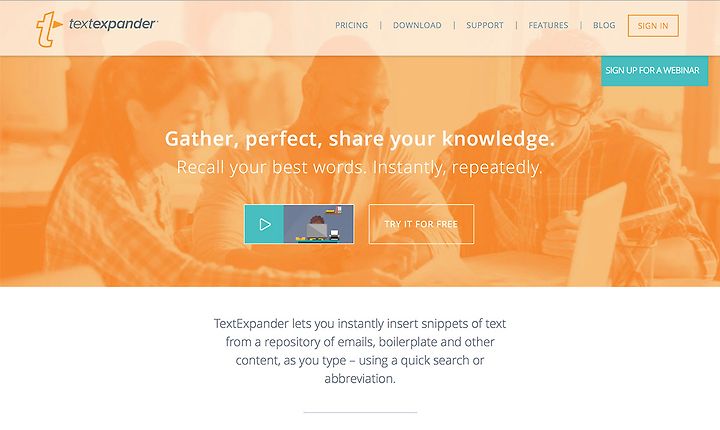
가장 유명한 프로그램은 앞서 소개한 텍스트 익스팬더가 있겠죠. 맥OS에서도 기본 상용구를 설정할 수 있고요. 그리고 키보드 마에스트로를 이용하는 방법도 있고, 알프레드에 있는 스니펫(Snippet) 기능을 활용할 수도 있습니다. 상용구에 관해선 후에 조금 더 살펴보도록 할게요.
이렇게 상용구를 쓰는 건 좋은데, 상용구에도 한계가 있습니다. 언제나 '똑같은' 문장밖에 입력할 수 없다는 소리죠. 무슨 말이고 하니, 가끔 A라는 상황, B라는 상황에 따라 A/B를 나눠 상용구를 달아야 하는데, 기존 상용구는 이를 응대하기가 쉽지 않습니다.

A/B만 예를 들었지만, 실제 상황은 더 많이 뻗어 나갈 수도 있겠죠. 그리고 기존 상용구 프로그램은 문단까지 지원하는 일은 거의 없습니다. 길어야 일렬로 된 문장을 지원할 뿐, 줄 바꿈을 고려한 문단은 제대로 지원하지 않죠.
이런 단점을 Quickkey가 유용하게 보완할 수 있습니다. 도대체 어떤 프로그램이기에? 핵심적인 특징과 함께 쓰는 방법을 간단히 살펴보겠습니다.
Quickkey
Quickkey키 역시 텍스트 대치 프로그램입니다. 다른 텍스트 대치 프로그램과 다른 점 두 가지를 꼽자면 '문단 대치 지원'과 '플레이스홀더(Placeholder)'를 지원한다는 점입니다.
플레이스홀더를 번역하면 '자리 표시자' 쯤 되려나요. 해당 자리에 어떤 내용이 들어갈 것이라고 미리 자리를 만들어놓는 걸 의미합니다. 흔히 '사과가 {n}개 있다.'라고 표시할 때, 이 {n}에는 일정한 숫자가 들어갈 것을 암시합니다. 이런 플레이스홀더를 입력해 하나의 문구를 다양하게 응용할 수 있습니다.
Quickkey는 맥 앱스토어에서 받을 수 있습니다. 제가 글을 쓰는 지금은 2.0 버전 업데이트를 축하해 $4.99에 판매 중이네요. 아, Quickkey
를 설치한다고 모든 게 되는 건 아닙니다. Extension을 별도로 설치해야 하는데요. 익스텐션 다운로드 페이지에서 익스텐션을 내려받아 애플리케이션 폴더로 옮긴 후, Quickkey에서 Extension을 실행하면 됩니다.
Quickkey를 실행하면 작은 창이 하나 표시됩니다. 마치 알프레드(Alfred)나 스팟라이트(Spotlight)를 실행한 것 같은데요. 무작정 실행하면 아무것도 되지 않습니다. 우선 옆에 있는 톱니바퀴 아이콘을 눌러 'Manage Snippet' 모드로 들어갑니다.
이곳에서는 다양한 상용구(Snippet)을 만들 수 있습니다. 아래 +버튼을 누르면 단축키(Shortcut), 제목(Subject), 태그(Tags)를 넣고 아래 본문을 넣을 수 있습니다. 제목과 태그는 제가 관리할 때 편하게 쓰기 위함이니 단축키와 본문만 신경 써 넣어주시면 됩니다.
저는 포스트를 발행하고 URL 내용을 전달하는 이메일을 종종 씁니다. 이메일을 쓸 때 그냥 제목에 URL 주소, 내용에 '냉무' 이렇게 쓸 순 없겠죠? 어떻게 보면 비즈니스 이메일이니까요. 그래서 일정한 포맷을 짜두고 이에 맞춰 보내고 있습니다.
저기서 조금 이상한 부분이 보이죠? '?name', '?number'라는 부분이 그런데요. 이 부분이 바로 플레이스홀더 부분입니다. 이 부분을 입력할 때 설정해주면, 상황에 맞게 그때그때 입력할 수 있습니다.
플레이스홀더는 영어로 아무렇게나 지정하면 됩니다. 공식 홈페이지에서는 숫자를 붙여서 나눌 수 있다고 하는데, 저는 잘 안 되더라고요. 그냥 매번 겹치지 않게 다른 문구를 넣어주면 됩니다. 위에서 본 예시를 그대로 써볼까요?
이름과 주소 URL 숫자를 넣습니다. 필명을 넣을 때도 있고, 실명을 넣을 때도 있어 저렇게 표현해놨습니다. 필명을 넣어 원고를 마무리하면 위와 같이 넣을 수 있는데요. 필요한 부분을 채우고 엔터(리턴)키를 누르면...
안녕하세요. 레이니아입니다.
포스팅 발행해 URL을 아래와 같이 보내드립니다.
URL : http://reinia.net/2204
감사합니다.
레이니아 드림
와 같은 문구가 한 번에 표시됩니다. 어때요? 참 쉽죠?
제 상용구 목록을 보시면 아시겠지만, 저는 반복되는 이메일을 보낼 때 주로 씁니다. 일하면서 비슷한 내용의 요청을 계속해야 할 때가 있는데요. 매번 지난 메일에서 복사 붙여넣기도 힘들고, 다시 글을 입력하는 건 비효율적이기도 하고요.
이럴 때는 이렇게 간단한 문구를 만들어두면 누구에게 보내든지 Quickkey를 이용해 간략하게 정리할 수 있습니다. 간단한 프로그램이지만, 업무 이메일을 많이 보내시거나 상황에 맞는 상용구를 써야 하신다면 많은 도움이 될 것 같네요.
혹자는 이런 이메일이 체면치레라 하지만, 조금의 노력으로 부드럽게 메일을 보낼 수 있다면 충분히 도움 되는 게 아닐까 하는 생각이 듭니다.
참고 링크
→ 앱스토어, Quickkey 다운로드





