카카오톡 동영상 용량 줄이는 방법 5가지
Contents
영상 용량 줄이기
영상 편집을 익힌 후 소소한 즐거움은 가족, 연인, 친한 지인들과 함께한 일정을 영상으로 만든 후 돌려보는 것입니다. 남은 영상은 오래고 즐거운 기억으로 남습니다. 영상을 제작하면 원본을 보내주고 싶긴 하지만, 편의성을 고려하면 우선 카카오톡으로 먼저 영상을 보내게 됩니다.
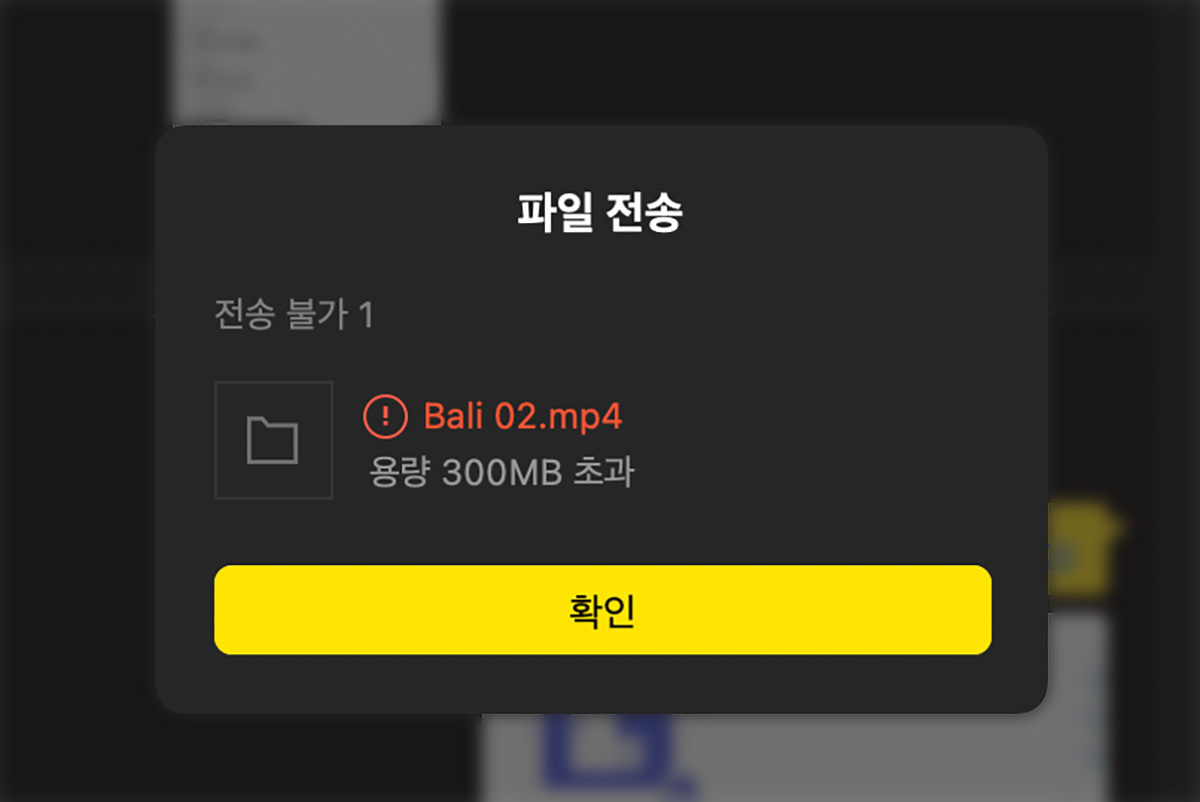
문제는 카카오톡으로 보낼 수 있는 영상에 한계가 있다는 건데요. PC를 통해 작업해 PC 카톡으로 보내게 되는데, 이 때 300MB 이상의 파일을 보내려 하면 전송할 수 없다는 메시지를 받게 됩니다. 이럴 때 활용할 수 있는 동영상 용량 줄이는 방법에 대해 소개해드리겠습니다.
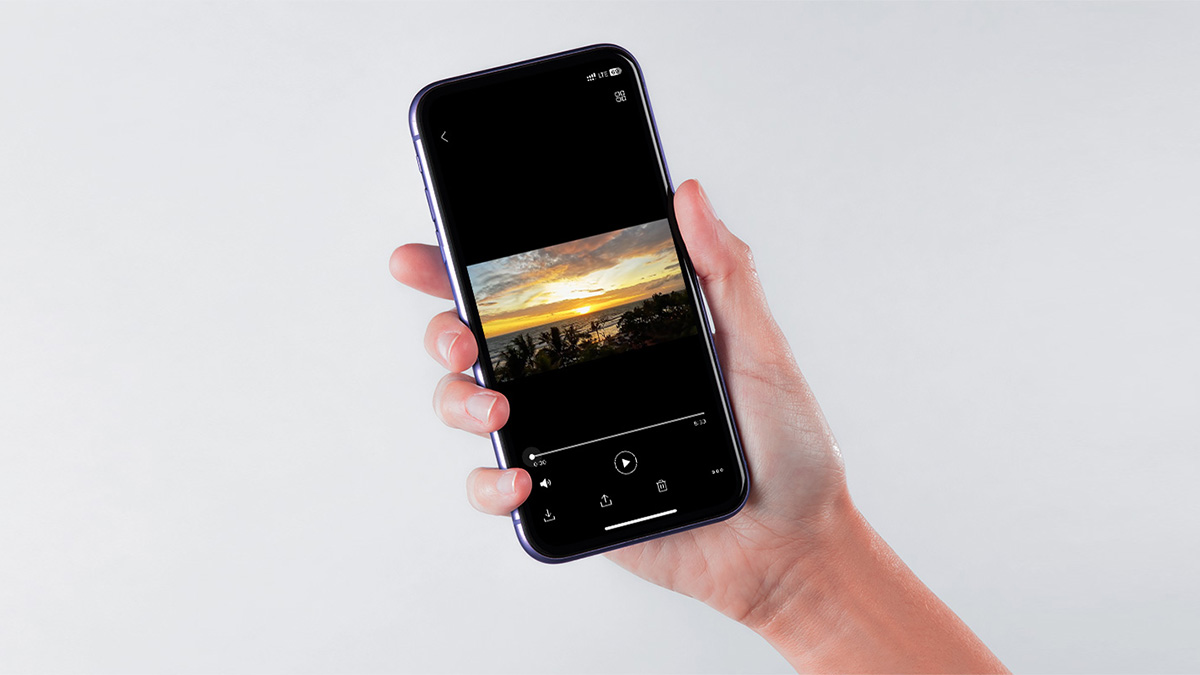
영상 편집은 주로 맥을 이용하지만, 이번에는 좀 더 대중적으로 윈도우 11을 기준으로 소개해드릴게요. 맥으로 가능한 경우에도 함께 표기했습니다. 참고로 저는 5:30 길이의 FHD(1920*1080), 29.97fps의 749MB mp4 영상을 기준으로 압축을 진행했습니다. 카톡으로 보낼 수 있는 300MB 이하의 옵션을 선택했으며, 개인의 컴퓨터 사양이나 파일에 따라 압축률은 차이가 있을 수 있습니다.
1. Movavi Video Converter
요새 주로 쓰는 방법은 전용 프로그램을 이용하는 방법입니다. 동영상 영상 줄이기 프로그램은 대표적으로 모바비 비디오 컨버터(Movavi Video Converter)가 있습니다. 영상 관련해서 다양한 솔루션을 제공하는 모바비라, 성능도, 편의성도 평균이상으로 써봄 직합니다. 윈도우와 맥 모두를 지원한다는 장점도 있습니다.
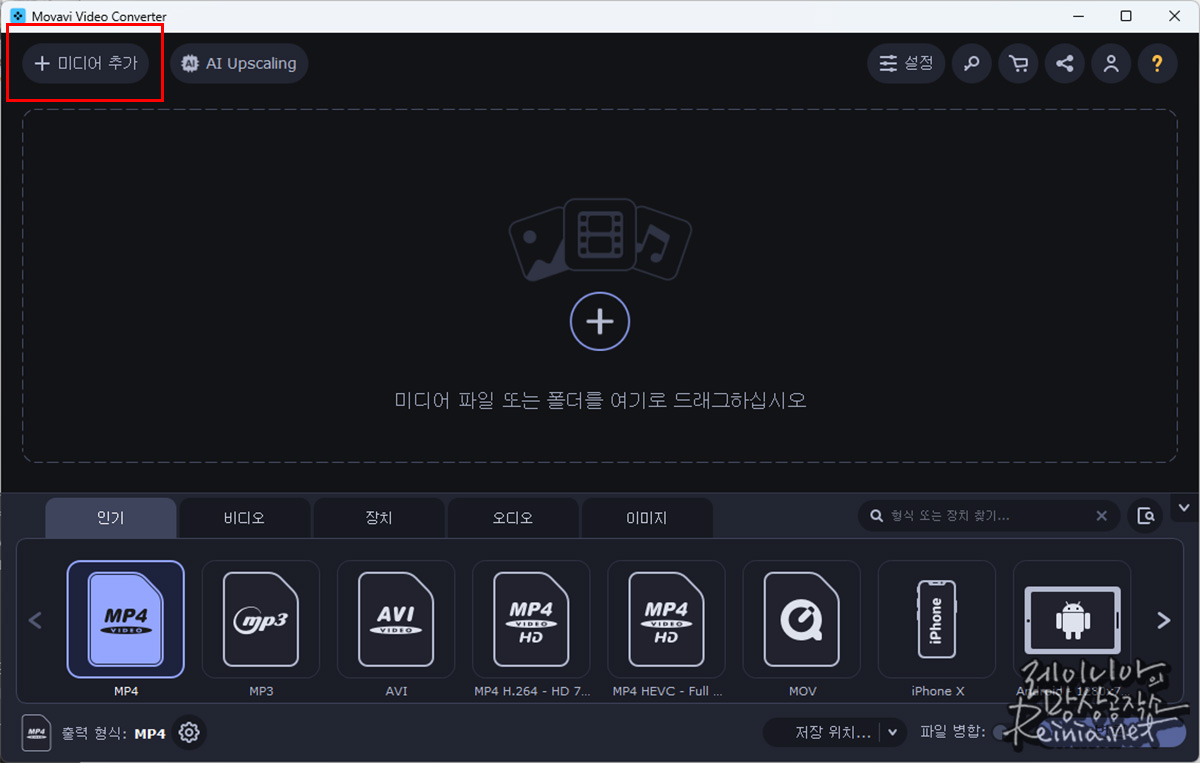
Movavi Video Converter를 설치한 뒤 프로그램 왼쪽 상단에 있는 '미디어 추가'-'비디오 추가' (혹은 파일 드래그)를 선택한 뒤, 파일 열기 윈도우에서 원하는 파일을 누르고 열기를 누르면 영상 파일을 불러올 수 있습니다.
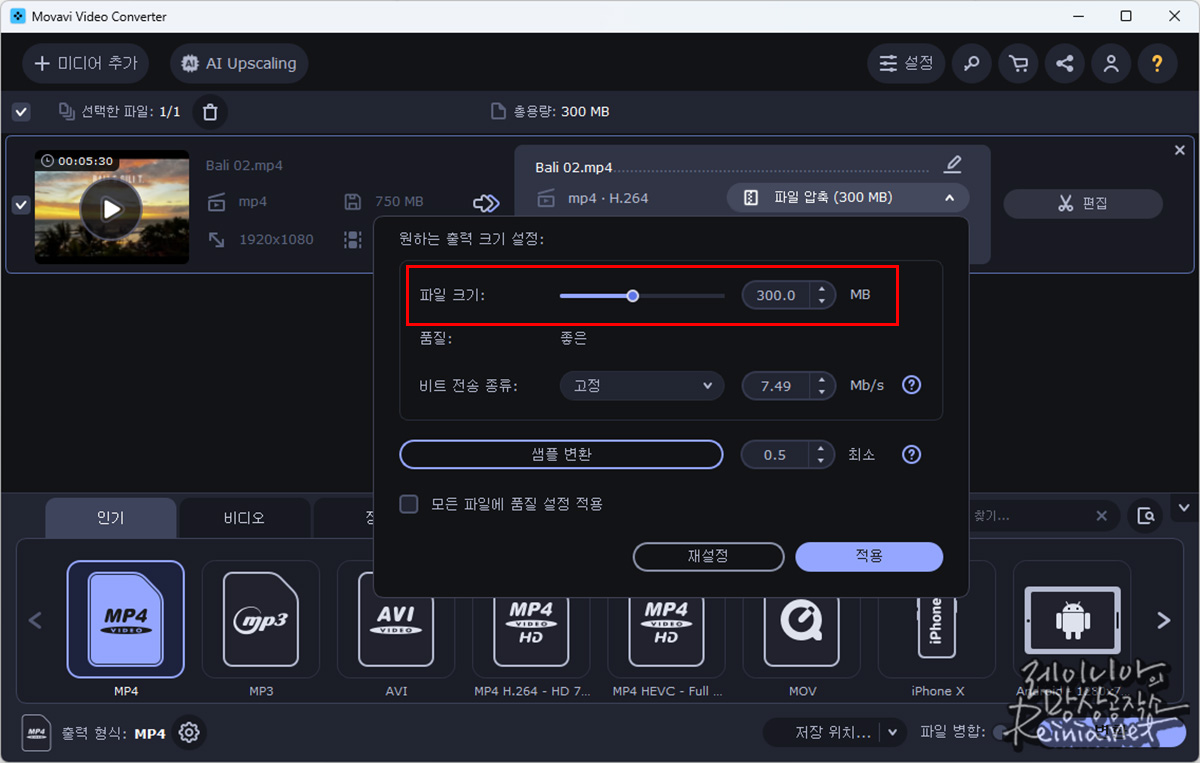
파일을 불러온 뒤에는 아래 옵션을 통해 변환 관련 설정을 할 수 있습니다. 저는 주로 MP4파일로 인코딩을 마치고, 활용하고 있으므로 아래에서 MP4를 선택했습니다. '→' 다음에 변환된 파일을 미리 볼 수 있는데요. 파일 압축 버튼을 누르면 원하는 파일 크기를 조절할 수 있습니다. 샘플 변환 버튼을 눌러 일부만 변환해 결과물을 미리 볼 수 있습니다. 300MB에 설정을 맞춘 후 적용을 눌렀습니다. 실제로는 그보다 안전하게 조금 더 용량을 줄여주는 게 좋습니다.

마지막으로 저장 위치를 선택해 원하는 저장 위치를 고른 후, 변환 버튼을 눌러 영상을 변환합니다. 변환 속도는 개인 PC의 사양에 따라 다르겠지만, 꽤 빠르게 변환되더군요. 변환을 마치면 파일이 표시되며, 이제 이 파일을 카톡으로 보내면 됩니다.
여담으로 AI 업스케일링 기능을 통해 영상의 해상도를 더 키워서 용량을 키울 수도 있습니다. 성능은 다른 옵션과 비교하면 단연 좋긴한데, 7일 트라이얼이 지나면 유료로 구매해야 하는 점은 아쉽습니다. 1년에 6만3천900원 혹은 평생 8만8천900원입니다.
Pros
- 맥 & 윈도우 모두 지원
- 한국어 지원, 직관적인 인터페이스 등 편의성 지원
- 비교적 빠른 변환 속도
- AI 기반 업스케일링 지원
Cons
- 유료 프로그램으로 무료 버전 사용 시 제한사항 존재(7일 체험판 가능)
2023년 최고의 동영상 용량 줄이기 프로그램 추천 9가지
비디오 탭 아래의 목록에서 원하는 파일 포맷을 선택합니다. Movavi Video Converter는 다양한 동영상 포맷을 지원하므로 자신의 이용 목적에 따라 파일 형식을 선택하는 게 좋습니다. 예를 들어, MP4
www.movavi.com
2. Shotcut
샷컷(Shotcut)은 오픈소스 플랫폼의 영상 편집 프로그램입니다. 동영상 압축하는 것 말고도 컷편집이나 효과 삽입 등 본격적인 영상 편집을 지원하는 프로그램입니다. 물론 영상 편집 프로그램은 대개 인코딩 방식을 설정하거나, 처음 프로젝트를 만들 때 해상도 등을 설정할 수 있으므로 동영상 용량 줄이기에도 활용할 수 있습니다. 무설치 버전(포터블 버전)을 지원해, 홈페이지에서 설치파일 혹은 무설치 버전 파일을 받으면 됩니다.


파일 열기를 눌러 원하는 파일을 불러온 후, 오른쪽 상단에 있는 출력 버튼을 눌러 출력 관련 설정을 불러옵니다. 사전설정을 선택한 뒤, 필요하면 '고급'버튼을 눌러 설정을 바꿔줍니다. 저는 300MB 이하로 맞추기 위해 H.264 Main Profile을 선택한 뒤, 고급 옵션을 통해 품질을 40%로 설정해줬습니다. 일반 설정으로는 384MB 정도로 압축돼 원하는 용도로 활용할 수 없어서 고급 설정을 건드려줘야 했습니다. 40%로 설정하니 143MB까지 압축되네요. 화질에 큰 문제가 생기진 않은 것 같은데, 적당한 지점을 찾기가 어려웠습니다.
Pros
- 맥, 윈도우, 리눅스 등 다양한 플랫폼 지원
- 무료 소프트웨어
- 한글 지원
- 간단한 영상 편집도 함께할 수 있음
Cons
- 영상 압축만을 위한 프로그램이 아니므로 출력에 대한 개념을 어느 정도 이해해야 함
- 동영상 압축만 사용하기에 조금 복잡한 UI
Shotcut - Home
Wide Format Support Supports hundreds of audio and video formats and codecs thanks to FFmpeg. No import required which means native editing, plus multi-format timelines, resolutions and frame-rates within a project. Frame accurate seeking supported for man
shotcut.org
3. Handbrake
핸드브레이크(Handbrake)는 지난 글에서도 소개해드린 오픈소스 동영상 인코딩 프로그램입니다. 인코딩 프로그램인 만큼, 별도의 편집은 할 수 없지만 영상의 포맷을 바꾸거나 파일 용량을 줄이는 등의 작업을 할 수 있습니다.
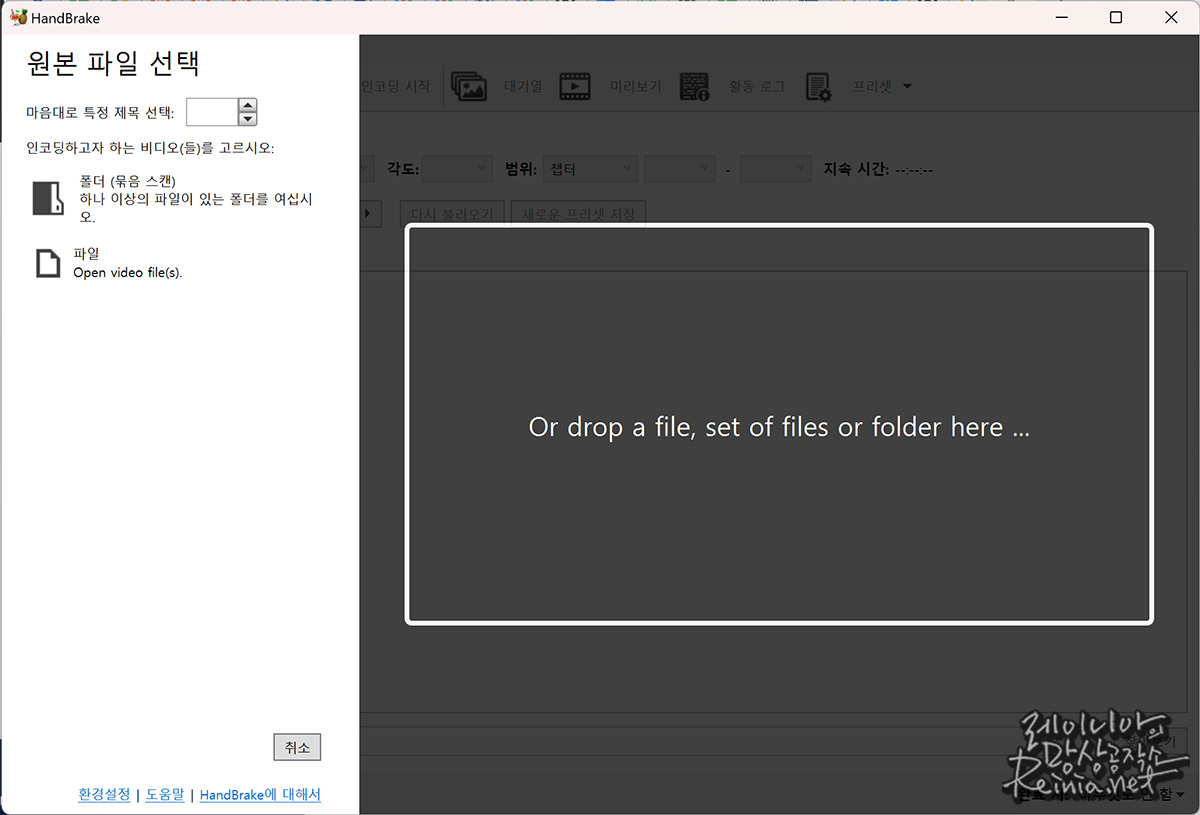

파일을 실행한 뒤, 'Open Source' 버튼을 눌러 영상을 불러옵니다. 영상을 불러온 뒤, 사전 설정 창을 통해 파일 포맷, 해상도 등 매개변수를 입력합니다. 여러 프리셋을 지원하므로 불러올 수도 있고요. 비디오 항목에서 화질, 그리고 인코더 옵션을 선택해 용량을 줄일 수 있으며, 별도의 설정 없이 바로 인코딩 시작을 눌러도 파일 용량을 줄일 수 있습니다. 압축후 272MB로, 화질의 변화가 크게 느껴지진 않습니다.

다양한 설정이 가능하지만, 전에도 적었듯 살짝 산만한 느낌의 UI, 하드웨어 가속을 지원하지 않아 느린 속도는 흠입니다. 그래도 설치형 프로그램 중 무료로 쓸 수 있다는 점은 장점입니다.
Pros
- 맥, 윈도우 지원
- 무료 소프트웨어
Cons
- 불친절한 설명과 조금 산만한 UI
- 하드웨어 가속 미지원으로 인코딩 속도가 상대적으로 오래 걸리는 편
HandBrake: Open Source Video Transcoder
HandBrake is a open-source tool, built by volunteers, for converting video from nearly any format to a selection of modern, widely supported codecs. Reasons you’ll love HandBrake: Convert video from nearly any format Free and Open Source Multi-Platform (
handbrake.fr
4. VEED.io
VEED.io는 온라인 기반의 영상 솔루션입니다. 모든 걸 온라인에서 처리할 수 있어서 설치하는 과정이 없다는 점이 장점이 될 수도, 단점이 될 수도 있지만, 우선 번거로움이 줄어든 느낌이 들어 저는 지금처럼 인터넷 환경이 잘 구축된 우리나라에선 장점에 가깝다 생각합니다.

VEED.io 홈페이지에 접속한 뒤, 제품-기타-동영상 압축을 선택하면 영상을 업로드할 수 있습니다. 업로드가 완료되면 옵션을 선택할 수 있습니다. 품질(Quality), 해상도(Resolution)를 선택하면 영상을 압축할 수 있습니다. 아래 압축 후 용량 추정치를 보여주므로 이에 맞춰 압축하면 됩니다.

압축하기 버튼을 누르면 압축하는 과정을 거친 후, 웹브라우저에서 다운로드하는 방식으로 압축된 파일을 받을 수 있습니다. 압축은 빨리되는 것 같았으나, Preparing download... 과정이 조금 길어서 생각했던 것보다 오래 걸렸습니다. 내 컴퓨터의 리소스를 많이 쓰지 않는 점은 장점이겠네요. 중간 품질의 영상기준 139MB가 됐습니다. 보기엔 나쁘지 않지만 디테일이 뭉게져서 아쉬웠습니다. (높은 품질 시 403MB로 전송 불가)
Pros
- 무료로 압축할 수 있음
- 웹 기반으로 설치과정 없이 영상을 압축할 수 있음
- 내 컴퓨터의 리소스를 쓰지 않아서 다른 작업을 병행하기 쉬움
Cons
- 일부 한글화돼 있으나, 세부사항까지 한글 지원하지 않음
- 작업이 진행되는 동안 인터넷에 연결해 있어야 함
- 영상 업로드와 다운로드하는 동안 데이터를 사용(WiFi 환경이 아니라면 많은 데이터 요금 발생 가능)
- 부담없이 다른 작업을 할 수 있지만, 실수로 웹 브라우저를 끄거나, 메모리 압축을 위해 페이지가 사라지지 않도록 유의해야 함
Professional Online Video Editor - Drag and Drop Editing - VEED.IO
Transform your footage into cinematic masterpieces with VEED’s powerful online video editor. It’s an all-in-one professional suite that features drag-and-drop editing, customizable video templates, and effects.
www.veed.io
5. Kapwing
Kapwing도 온라인 기반의 동영상 편집 플랫폼입니다. 위에서 소개한 veed.io만큼이나 대용량 동영상 용량 줄이기 사이트로 알려져 있더군요. 온라인 기반이니만큼 인터넷 연결을 필요로 하지만, 설치하지 않고 작업할 수 있습니다.
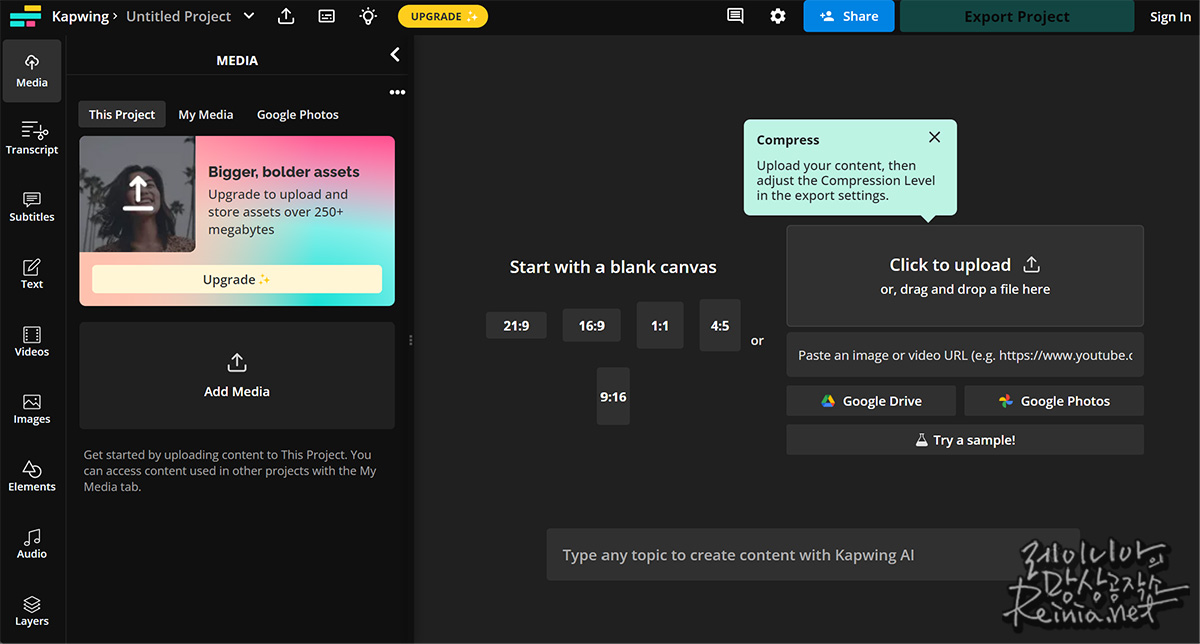
Kapwing 홈페이지에 접속한 뒤, Tools 카테고리 아래 View All을 선택한 뒤 Video Compressor 혹은 Convert Video를 선택합니다. 비디오 컴프레서는 파일을 압축하는 데 특화된 파일이고, 비디오 컨버터는 인코딩을 통해 파일 형식도 바꿀 수 있다는 차이가 있습니다. 파일을 올리면 오른쪽 상단에 내려받기(export) 메뉴를 통해 파일을 저장할 수 있습니다. 해상도(Resolution)와 압축 레벨(Compression Level)을 통해 용량을 줄일 수 있습니다.
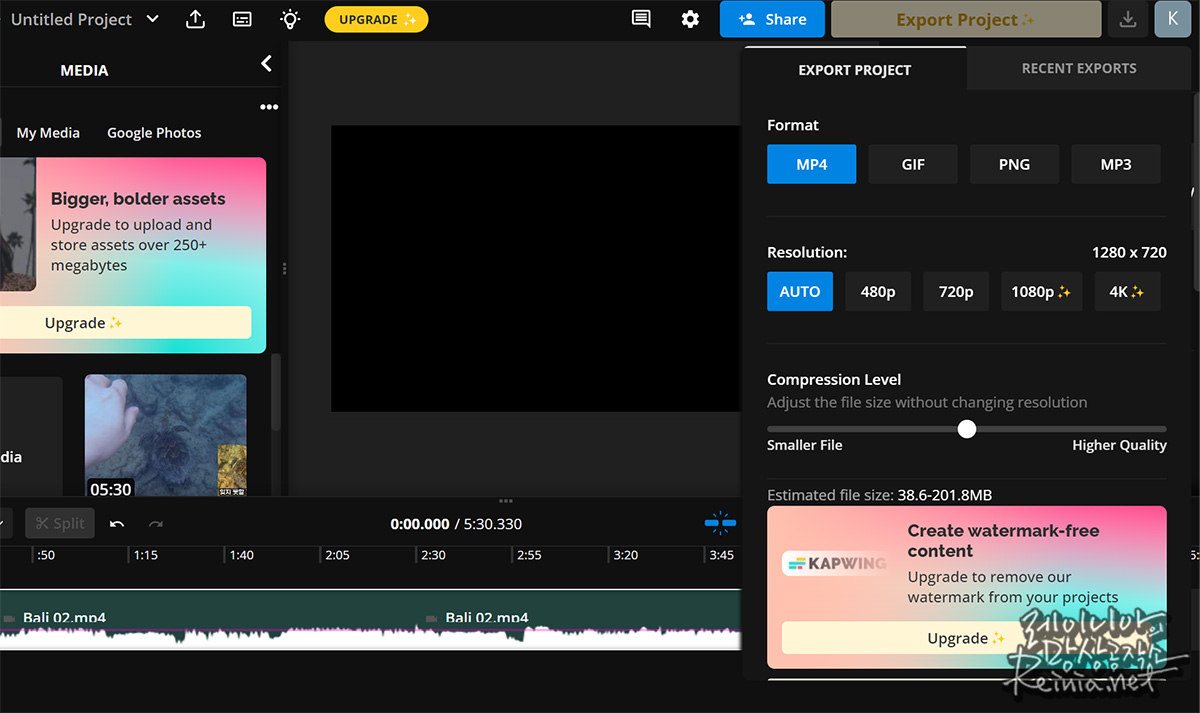
하지만, Kapwing은 무료 버전에 제법 엄격합니다. 영상 업로드도 250MB까지밖에 지원하지 않으며, 무료 버전은 영상에 워터마크가 들어가며 7분까지만 저장할 수 있습니다. 따라서 제 목적을 위해 쓰려면 비용을 지불해야만 하네요.(월 $24)
Pros
- 온라인 방식으로 설치과정 없이 진행할 수 있음
- 내 컴퓨터의 리소스를 활용하지 않음
Cons
- 한글을 지원하지 않음
- 작업이 진행되는 동안 인터넷에 연결해 있어야 함
- 영상 업로드와 다운로드하는 동안 데이터를 사용(WiFi 환경이 아니라면 많은 데이터 요금 발생 가능)
- 부담없이 다른 작업을 할 수 있지만, 실수로 웹 브라우저를 끄거나, 메모리 압축을 위해 페이지가 사라지지 않도록 유의해야 함
- 무료 버전으로 진행하는 데 제한사항이 큼
Free Video Converter: Convert Video to MP4, AVI, MOV+
Kapwing is the internet's best free video converter. Our easy online video converter lets you convert any video into an MP4, image, GIF, or audio track.
www.kapwing.com
결론
유료 무료 솔루션을 모두 더한다면 단연 '동영상 압축'에 특화된 성능은 모바비 비디오 컨버터(Movavi Video Converter)가 뛰어났습니다. 쉽고, 빠르고, 결과물도 만족스러웠습니다. 특히 영상을 많이 제작해, 이런 인코딩을 해야 할 일이 잦다면 더더욱요.
만약 무료를 골라보자면 그래도 핸드브레이크를 꼽아봄 직합니다. 인터넷 기반의 방식은 편하긴 편했지만, 문제가 생겼을 때 파일을 다시 업로드하는 것부터 시작하느라 골치가 아프더라고요.
오늘 소개해드리는 내용 참고하셔서 동영상 압축 시 활용하시기 바랍니다.

'IT > 윈도우(Windows)' 카테고리의 다른 글
| 갑자기 찾아와 난동을 피우는(?!) BingAI 알림 끄기 (0) | 2024.03.12 |
|---|---|
| MXF파일, MP4 동영상으로 변환하는 방법 : MXF to MP4 컨버터 추천 (0) | 2024.03.11 |
| VOB to MP4, VOB파일을 MP4로 변환하는 방법 5가지 (0) | 2023.05.20 |
| 윈도우용 영상편집 프로그램 6종 살펴보기 (2) | 2021.08.12 |
| 서피스 고: 나는 잘 썼지만, 감히 남에게 추천은 못하겠다. (1) | 2020.06.16 |
댓글
이 글 공유하기
다른 글
-
갑자기 찾아와 난동을 피우는(?!) BingAI 알림 끄기
갑자기 찾아와 난동을 피우는(?!) BingAI 알림 끄기
2024.03.12 -
MXF파일, MP4 동영상으로 변환하는 방법 : MXF to MP4 컨버터 추천
MXF파일, MP4 동영상으로 변환하는 방법 : MXF to MP4 컨버터 추천
2024.03.11 -
VOB to MP4, VOB파일을 MP4로 변환하는 방법 5가지
VOB to MP4, VOB파일을 MP4로 변환하는 방법 5가지
2023.05.20 -
윈도우용 영상편집 프로그램 6종 살펴보기
윈도우용 영상편집 프로그램 6종 살펴보기
2021.08.12